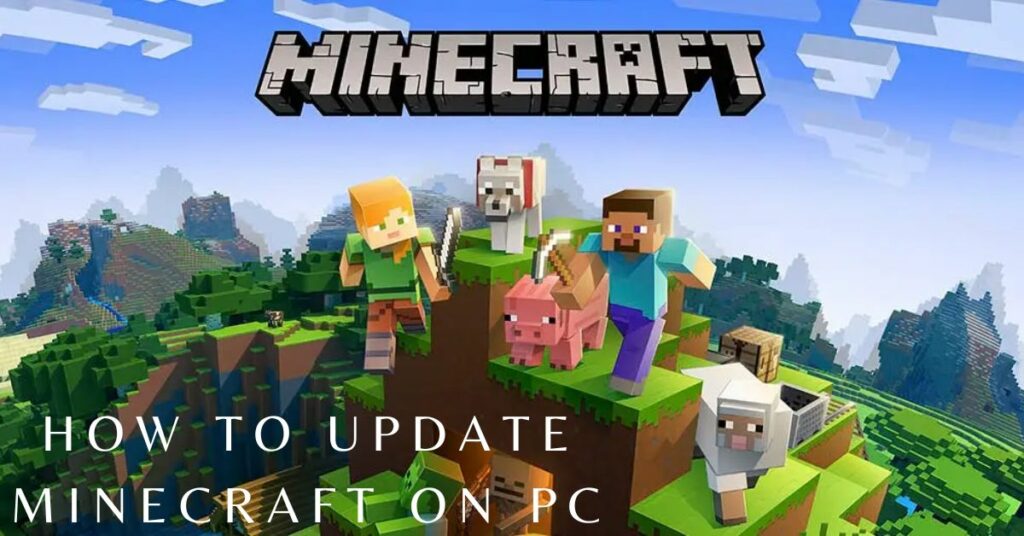Users of the recently released Minecraft 1.20 update are eager to learn more about maintaining their game’s compatibility with the latest updates. Here are the steps to updating Minecraft on Bedrock, Java, PC, Switch, Console, and mobile devices.
Minecraft is more than a video game; it’s an ever-evolving universe of blocky treats for its devoted players. It’s no surprise that players are eager to keep ahead of the curve, what with all the exciting new Camels, Armor Trims, and biomes waiting to be discovered and added to players’ pixelated mansions.
Whether you play on Bedrock, a PC, or another platform, you’re undoubtedly scratching your head over the best way to update Minecraft. For that reason, I’ve compiled this comprehensive Minecraft update tutorial.
How to Update Minecraft on PC?
If the update doesn’t happen automatically, you can check for it and start it yourself by following the steps in this guide, which apply to Minecraft Bedrock Edition for Windows.
- Go to Microsoft Store.
- Click Library (down left, above the Help icon).
- Click “Games”.
- Minecraft should be listed as “Minecraft: Java & Bedrock Edition for PC”.
- Click “Get updates” (top right button).
- The update will start.
Minecraft: Bedrock (and Java) Edition for Windows PC has been updated, so all you have to do is wait for the update to finish and then start playing! If you want early access to new features in Minecraft, click the link below, but note that this only applies to the official updates for the complete version of the game.
Updates for Minecraft Bedrock on PS4, Xbox One, and Switch will also typically be performed automatically; in the rare event that an update fails to go through, players can follow their respective platform’s standard procedure for checking for updates and installing them.
The process is typically as easy as clicking the “start” or “options” button and then “check for updates” instead of “download and install updates” in Windows Store.
Updates for Xbox Versions of Minecraft
It’s the same for Minecraft on Xbox as it is for every other game on the system when it comes to updates:
- Go to ‘My Apps & Games
- Press the More Options button on Minecraft
- Select ‘Manage game & add-ons
- Then press ‘updates’
- If any are available they will be available here and you can update them
The game should update itself, but you may double-check at any time by going through the same motions.
The PlayStation 4 Minecraft Update Guide
Your Playstation, like the Xbox, should update Minecraft without your intervention. Some players, however, do not have their updates set to install automatically. If that’s the case, then do the following:
- Find Minecraft in your library
- Select the game using the ‘options’ button
- Click ‘check for update’
- Update if needed and play
Thankfully, most Minecraft updates are rather small in size, so the download shouldn’t take too long.
Look at the following list to get an idea of the other games: